Logicoolのゲーミングマウス『G-PPD-002WLrd』を仕事用に購入 | G PRO
今回、仕事用にLogicoolのゲーミングマウス『G-PPD-002WLrd』を購入しました。 本来ゲーミング用として売られているものになりますが、仕事用に導入です。 私の仕事はゲーマーではなくエンジニアですが、マウスではこれまで既製品で私が求める物が売られていなかったため、 職場では、数千円のマウスを使用してました。(マウスの自作はハードルが高い。。)
私が最低限マウスに求めていることは以下です。
- 左利き若しくは両利き用(左右対称)である。
- ワイヤレスである。
- 持ち運びが容易である。
一応、他の候補はケンジントンのトラックボールもありましたが、 左右対称のモデルはちょいデカく、持ち運びに不向き。 また、トラックボールを利き手と違う手で操作するのも慣れが必要(細かい作業ができない)もあり躊躇していたので、 いいものを見つけたなと思ってます。
今回は仕事用としての視点で『G-PPD-002WLrd』について綴りたいと思います。
購入のきっかけ
とくにマウスを購入しに来たわけではありませんでしたが、 先日、ビックカメラのPCゲーミングコーナーに立ち寄ったところ両利き用マウスがあることを知りました。 両利き用といっても、左右対称ではなく両サイドに「進む」「戻る」といったボタンが配列されているものです。 私は普段左手(右利きですが)でマウスを操作するので、この配列はとてもありがたいです。 ビックカメラの通常のマウス売り場には、このようなものは置いていなかったので今まで気づきませんでした。
これであれば、左利き用のマウスによくあるクリックの反転がしていないのではとも思いました。 左でマウスを操作するくせに、クリックは右利き用と同じで使用しているので、 わざわざPC側で設定を変更しなくてもよいとなると、そんな商品今までなかったので購入意欲がグンと上がりました。
Logicool社の他にSteelSeries社の『Sensei Ten』も同じ様な両利き用マウスもありました。 ただ、『Sensei Ten』は有線のみで本体もゴムっぽい素材だったため、今回は対象から外しました。 また、調べるとLEDも消す設定がなさそうな感じがしたのも理由です。
一方、Logicool社のマウスは調べるとLEDを消せるように設定できることが分かったのと、 マウス自体に設定を書き込みができることも分かったので、自宅で設定して会社で使用することが可能なのではと思いました。 値段はマウスにしてはそこそこしましたが、上記のことがよいと判断したので今回はLogicool社のマウスを購入することにしました。
購入したもの

インプレッション





右利き用を想定しているので、開封時は左にボタンは設置されていません。 ボタンは付属でついているので、使用感にあわせて取り外しが可能です。(右も然り)


使用してみて
肌触りがよいのと手に馴染む感じでとても操作がしやすいです。 そして軽いので、長時間使用していても疲労が溜まりにくいです。 クリック感は至って普通ですが、クリック音は鳴ります。職場なので、音が出ようと関係ありませんが。 ホイールは隙間が多いので汚れが溜まりやすいと感じました。
バッテリーは専用のケーブルで充電します。PCに接続すれば充電できるので、そんなに不便ではないかなと思います。 ちなみにLEDを点灯すると、2~3日でバッテリーが切れました。LED非点灯だと一週間以上もつ感じでした。(1日8時間程使用)
細かい設定ができる
専用のソフトウェア「Logicool G HUB」で細かい設定ができます。 DPI、割り当て、LED等です。 LEDはあれですが、ゲーミング用だけあって、DPIや割り当てはかなり細かいところまで設定ができるようで、 使いこなすにはトライ&エラーを繰り返すしかなさそうですね。 私は割り当ては設定しませんでした。「進む」「戻る」(デフォルト設定)で十分で、左右にあるのがよいですね。 (割り当てはキーボードでマッピングできているので、マウスは不要)
DPI
DPIは、5パターン設定でき、ユーザー側で値も設定できます。 デフォルトは「400」「600」「1600」「3200」「6400」となっています。 仕事用ですので、そこまでカーソルのスピードは要求していませんので、 「600」くらいかなと思って「600」に設定しています。
DPIはマウスの割り当てで容易に変更が可能になります。 私は「600」一択なので、割り当ては設定せずに変更できないようにしています。
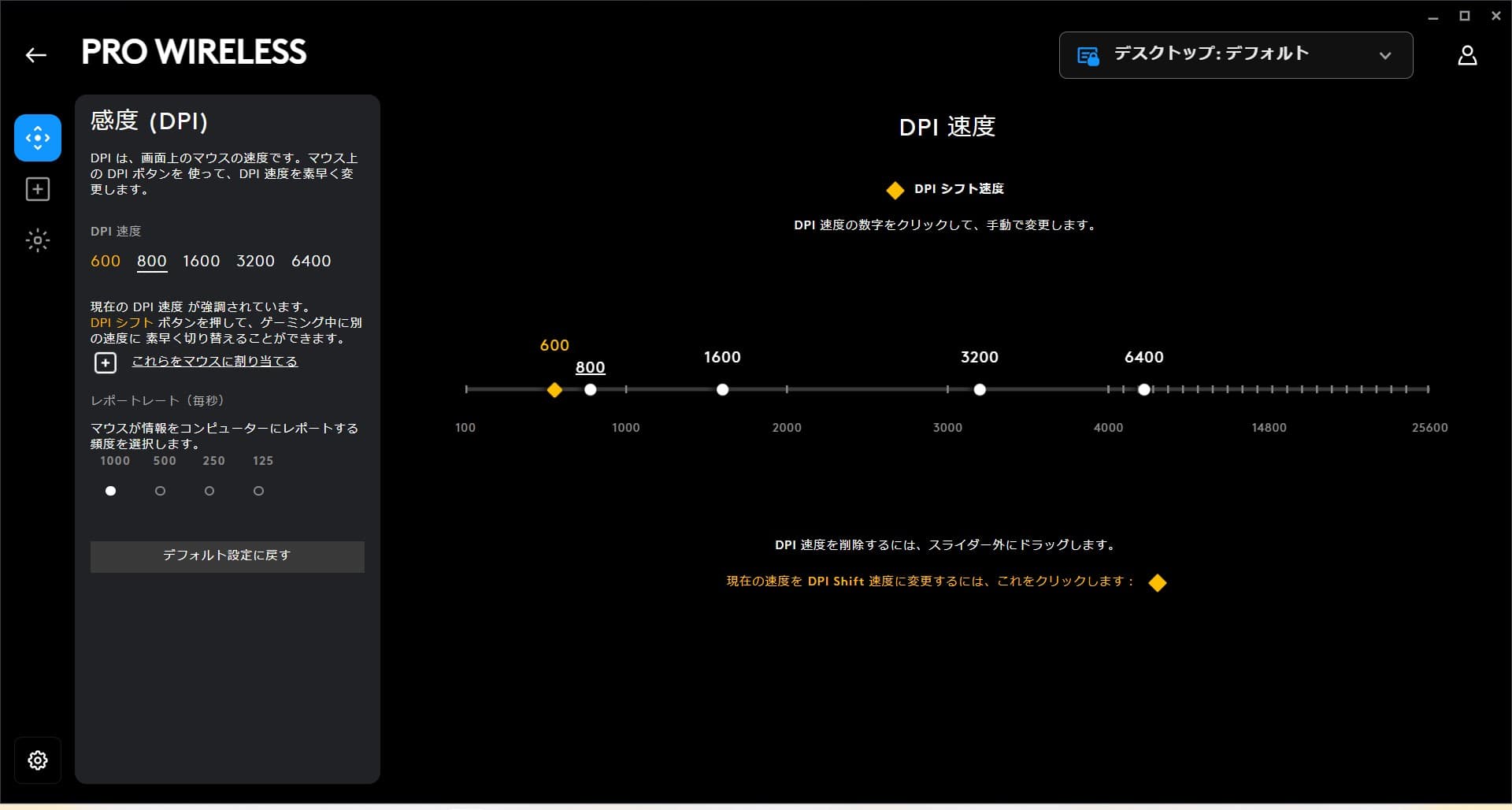
割り当て
割り当ては、「コマンド」「キー」「アクション」「マクロ」「システム」の5つの項目が用意されています。
コマンド
コマンドは、「Ctrl+C」「Ctrl+V」といったような、コピーや貼り付けをマウスでできるようになります。 主にキーボードで行うようなことがマウスでできるようになりますが、 これは仕事用としては、キーボードで打ち込んだほうが早いかなと思いました。
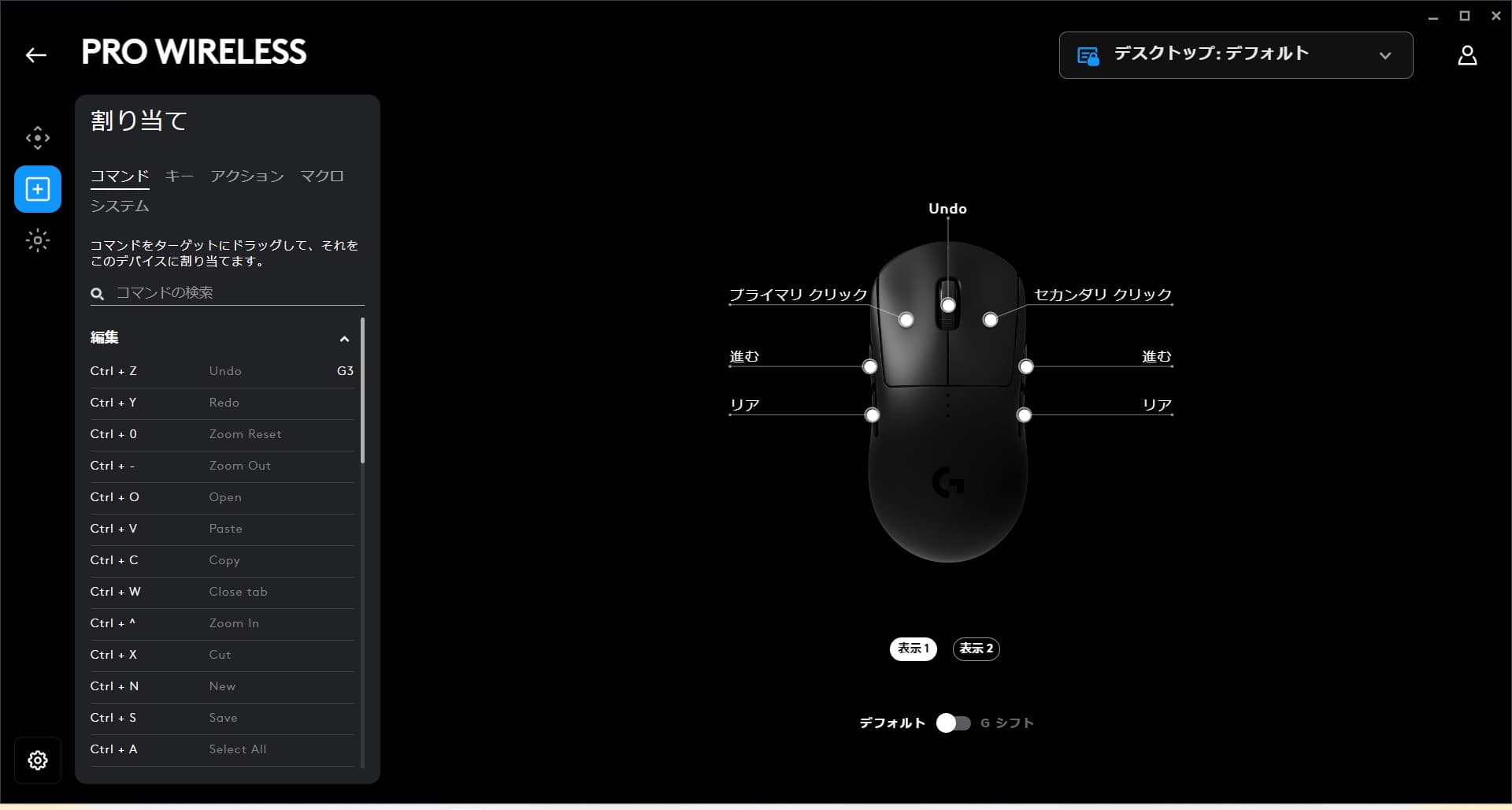
キー
キーはキーボードのキーをマウスに割り当てることができます。 仕事用としては、わざわざマウスに割り当てる必要があるのか分かりませんでした。

アクション
対応しているゲームがあれば、それに特化した設定ができるようです。 私はそのようなゲームを持っていませんので、分かりません。
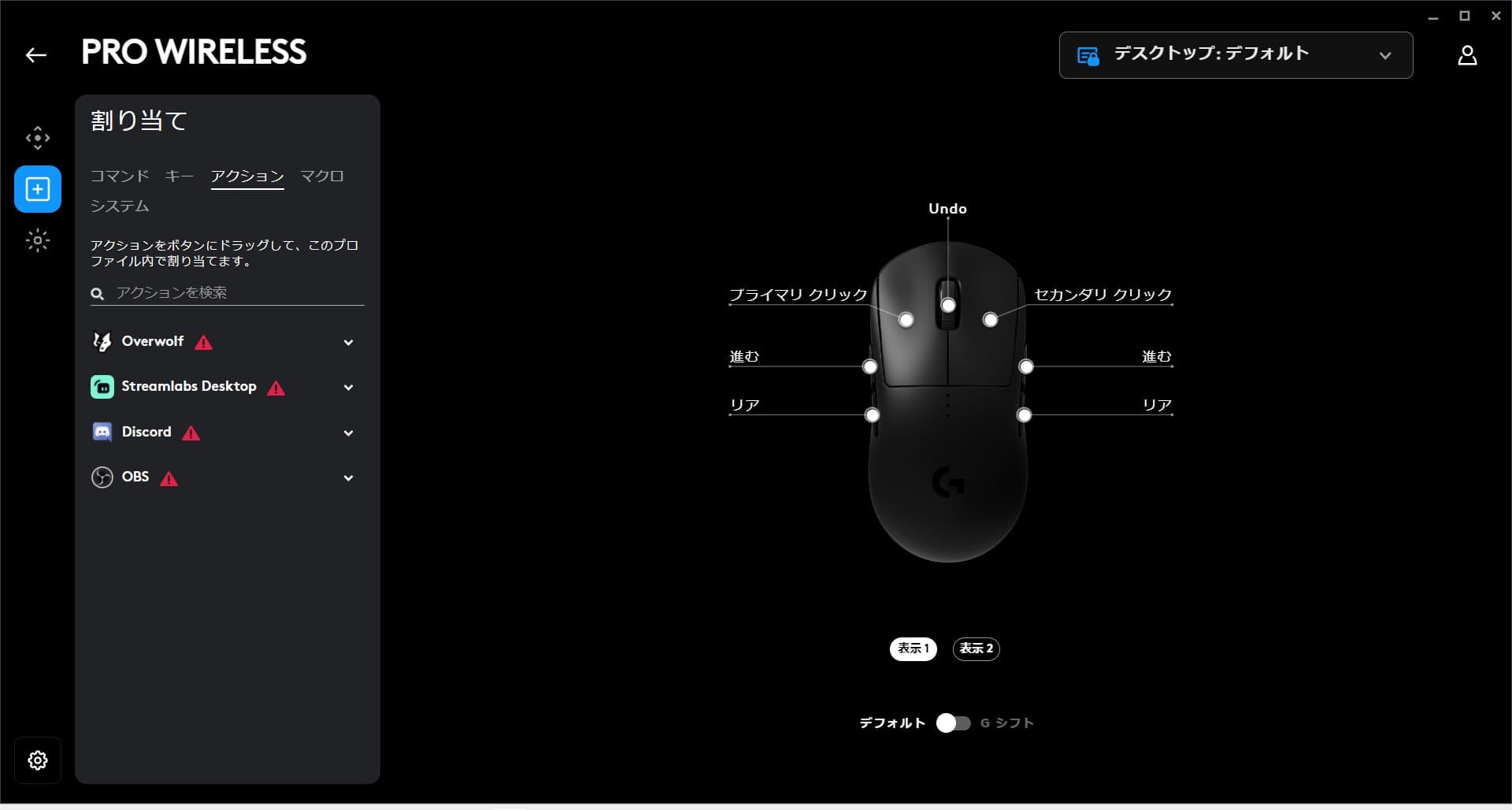
マクロ
マクロはその名の通りで、マクロを作成してそのマクロをマウスに割り当てることができます。 作成したことはありませんが、かなり細かいマニアックな設定ができるようです。 この設定は、突き詰めればかなり便利そうです。

システム
よく使用するような一般的な設定はここでできるようです。 中でも「右スクロール」といったものは便利かと思いました。

LED
ちなみにLEDも点灯パターンが色々実装されています。 私は職場で使用するため、消していますが(オフ)消すような設定も可能です。
設定できる場所は、「プライマリ」と「ロゴ」になります。 効果は、「オフ」「固定」「サイクル」「フェードインとフェードアウト」「画面サンプラー」「オーディオビジュアライザー」 が設定できます。
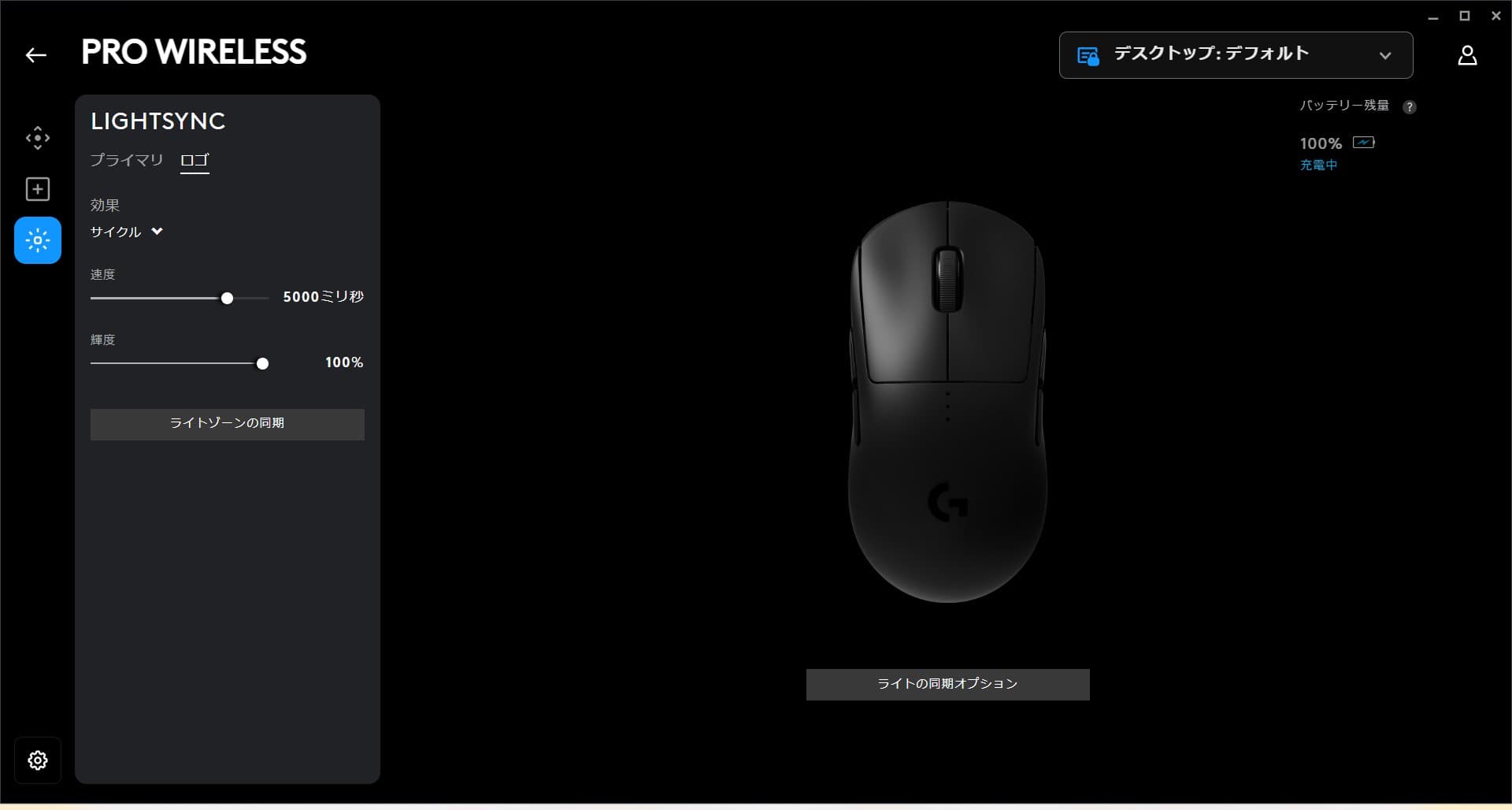
最後に
値段がそれなりにしますが、満足度の高いマウスだと感じました。 さらに、設定した内容がマウスに書き込めるので、自宅で設定して会社で使用することが可能になります。 会社PCにソフトウェアをインストールしなくてもよいので、助かります。 意外と対応していないもの(専用のソフトウェアをインストールしないと本領発揮できないもの)が多いので、 これは、嬉しい人多いのではないでしょうか。
左利き用のマウスは、クリックが反転しているものが多いですが、 このマウスは反転していないので、わざわざPC側で設定を変更する必要もありません。 個人的にはこの仕様がとてもよかったです。
仕事用としての使用では、このマウスの本領発揮できるような使い方ができないですが、 左でマウスを操作する人にはかなり需要があると思いました。